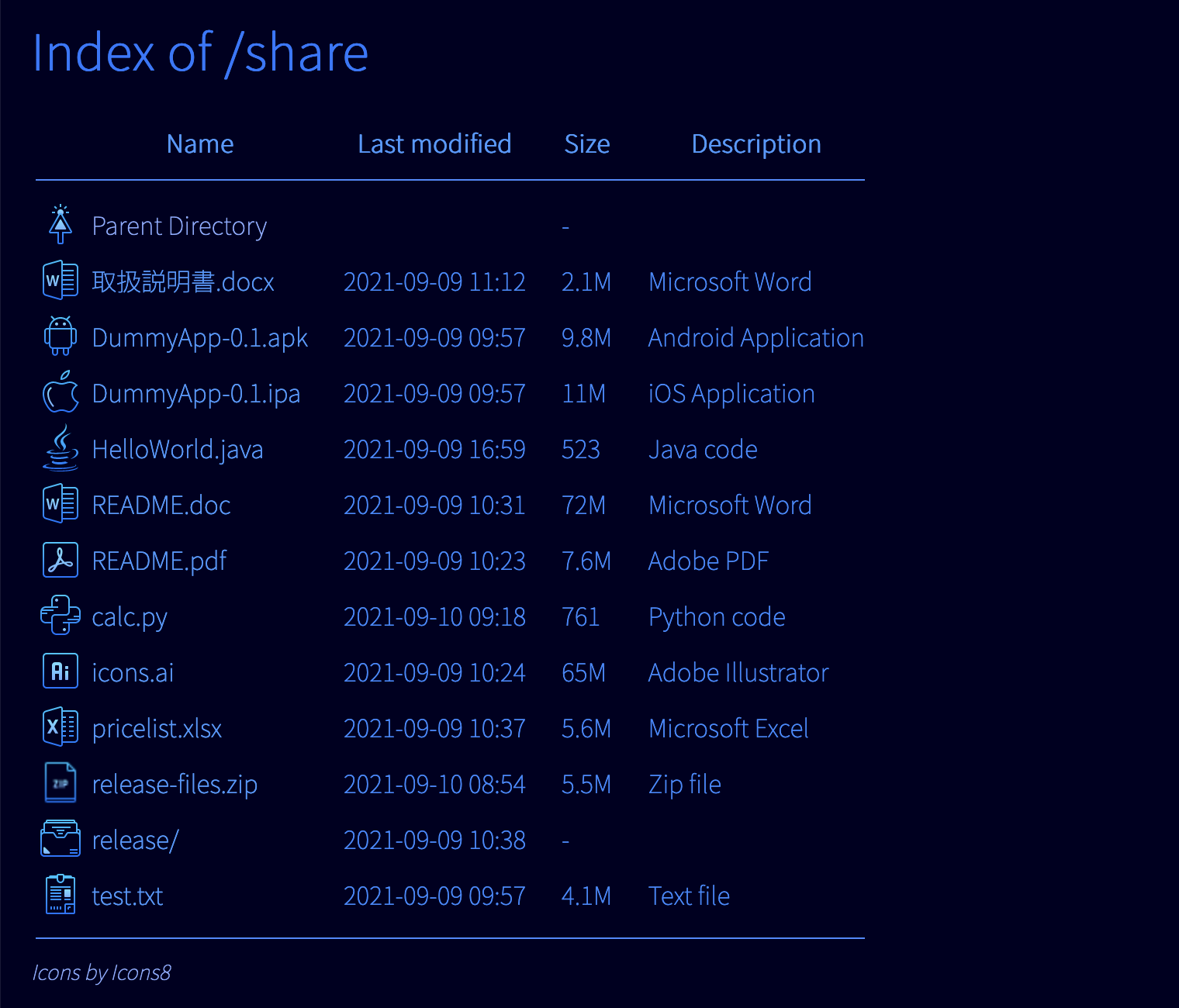apache2 httpdで綺麗にディレクトリ表示する方法 [技術]
ネットを検索すると、httpdのディレクトリ表示はセキュリティがあーだ情報漏洩がこーだ、と否定的な記事が山盛りだが、社内のサーバーでファイル共有に使いたいといった用途には便利だ。気に入らない点は、アイコンが粗雑だったりWindowsで日本語表示させるとフォントが汚らしいこと。レイアウトもなんとなくダサい気がする。そこで、設定だけでどこまで変えられるのか挑戦してみた。
初期状態のファイル一覧をWindows 10のFirefoxで表示した状態がこれ。
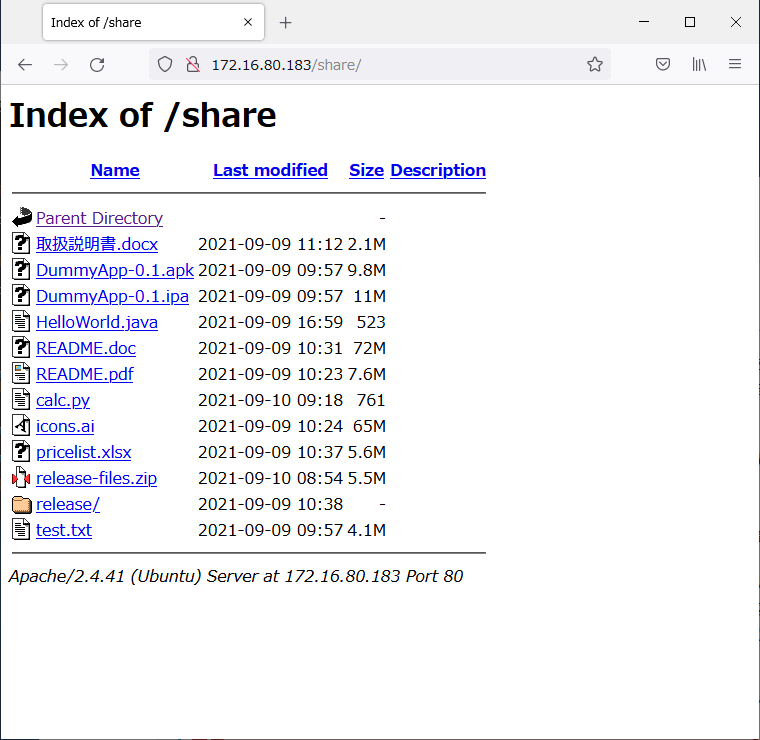
素の状態はダサい。
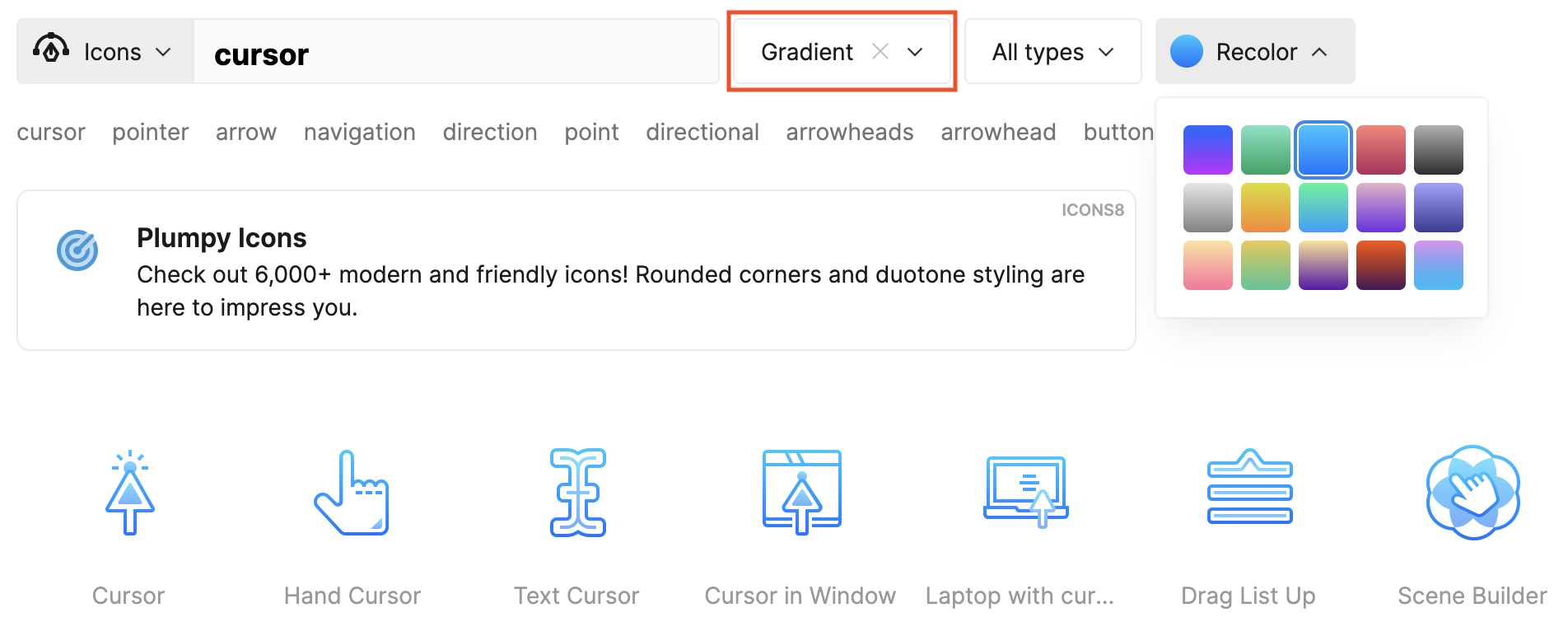
たとえばこのcursorアイコンは「親ディレクトリ」用に使える。httpdのディレクトリ表示で使うには、大きさは32px程度がちょうどよい。(以下のアイコンがpngなのはss-blogがsvgを受け付けないため。実際にはZIPアイコン以外はSVGがダウンロード可能なもの。)

そのほかにも無料で使えるアイコンの例













これらのアイコンをSVG形式でダウンロードしたら、httpdの設定ファイルを探し、初期状態のアイコン定義がどうなっているか確認する。Ubuntu 20.04の場合、次のように定義されていることがわかる。
つまり/etc/apache2/mods-available/autoindex.confですべてのアイコンを設定しているので、ここで定義されているアイコンをicons8からダウンロードしたものに変更する。以下のように追加し、デフォルトで設定されているアイコンの定義はすべてコメントにする。最下行のAddIconByTypeは最初から書かれている設定で、この上にアイコン設定を追加する。そうしないと一部のアイコン設定の効果が発揮されない。
また、DefaultIconのアイコンファイルもsvgに変更しておく。これにより、httpdに含まれている粗雑なアイコンが一掃される。
次に、ダウンロードしたsvgファイルをhttpdが管理しているディレクトリ下に移動する。まず既存のアイコンがどこにあるか確認する。
/usr/share/apache2/iconsにあることがわかったので、この中にサブディレクトリを作り、ダウンロードしたsvgを移動する。
httpdを再起動すると新しい設定が読み込まれる。
アイコン変更後、ブラウザで再読み込みするとこうなった。
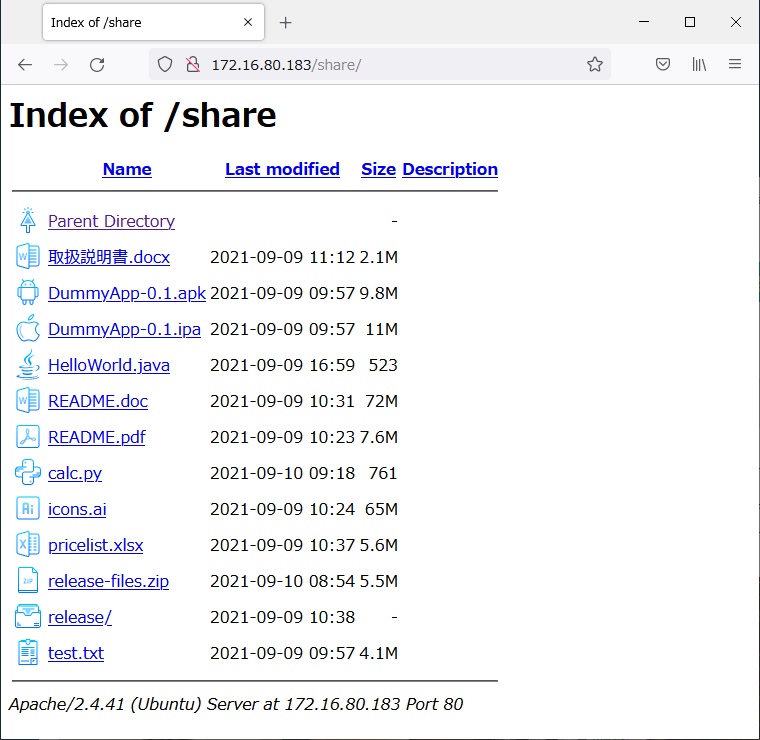
小汚いアイコンはなくなったとはいえ、まだ全体的な見栄えは悪い。
次に、/autoindex.cssファイルを作成する。まず/がどのディレクトリにマッピングされるか調べる。
場所がわかったのでファイルを作る。このcssでNoto Sans JPフォントを読み込ませる。その他のタグについても色や間隔などを設定する。アイコンに合わせて文字は青系で統一し、背景を暗くしてみした。
最後に、アイコンをicons8.comから取得したことを明記するため、フッターを設定する。autoindex.confで次の設定をおこなう。最初からautoindex.confになんらかの設定がなされているので、パスを書き換える。
また、/autoindex-footer.htmlを作成し、icons8へのリンクを張る。
最終的にこうなった。
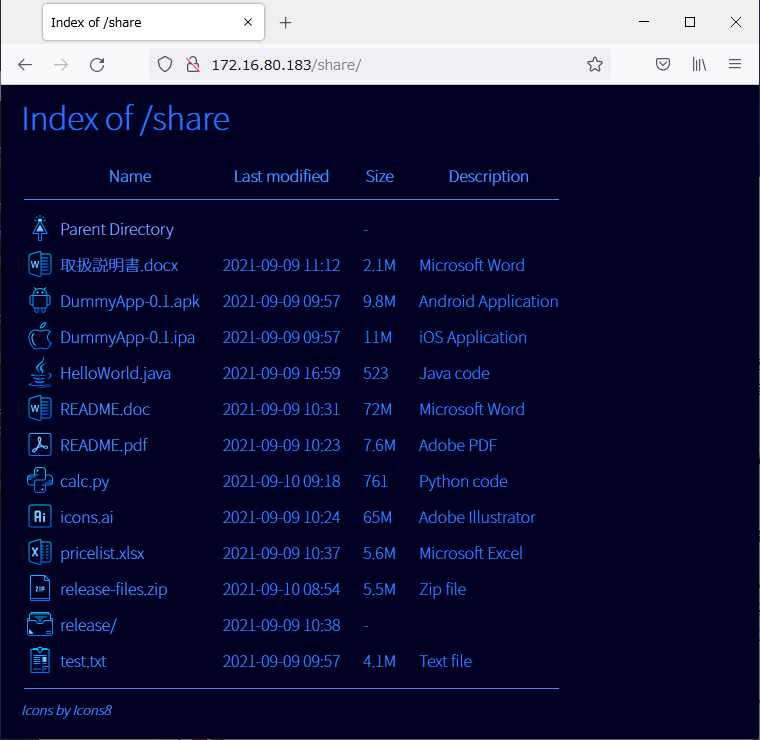
エンジニアのやっつけ仕事とはいえ、デフォルト状態よりはかなりマシになった。配色やアイコンはもう少し工夫の余地があるかもしれない。Windowsの設定が悪いのか、ちょっと暗めでフォントもぼんやりしている。
同じページをMacで表示するとこんな感じで、もう少し発色がよくて、フォントもはっきり見えるんですけどね。
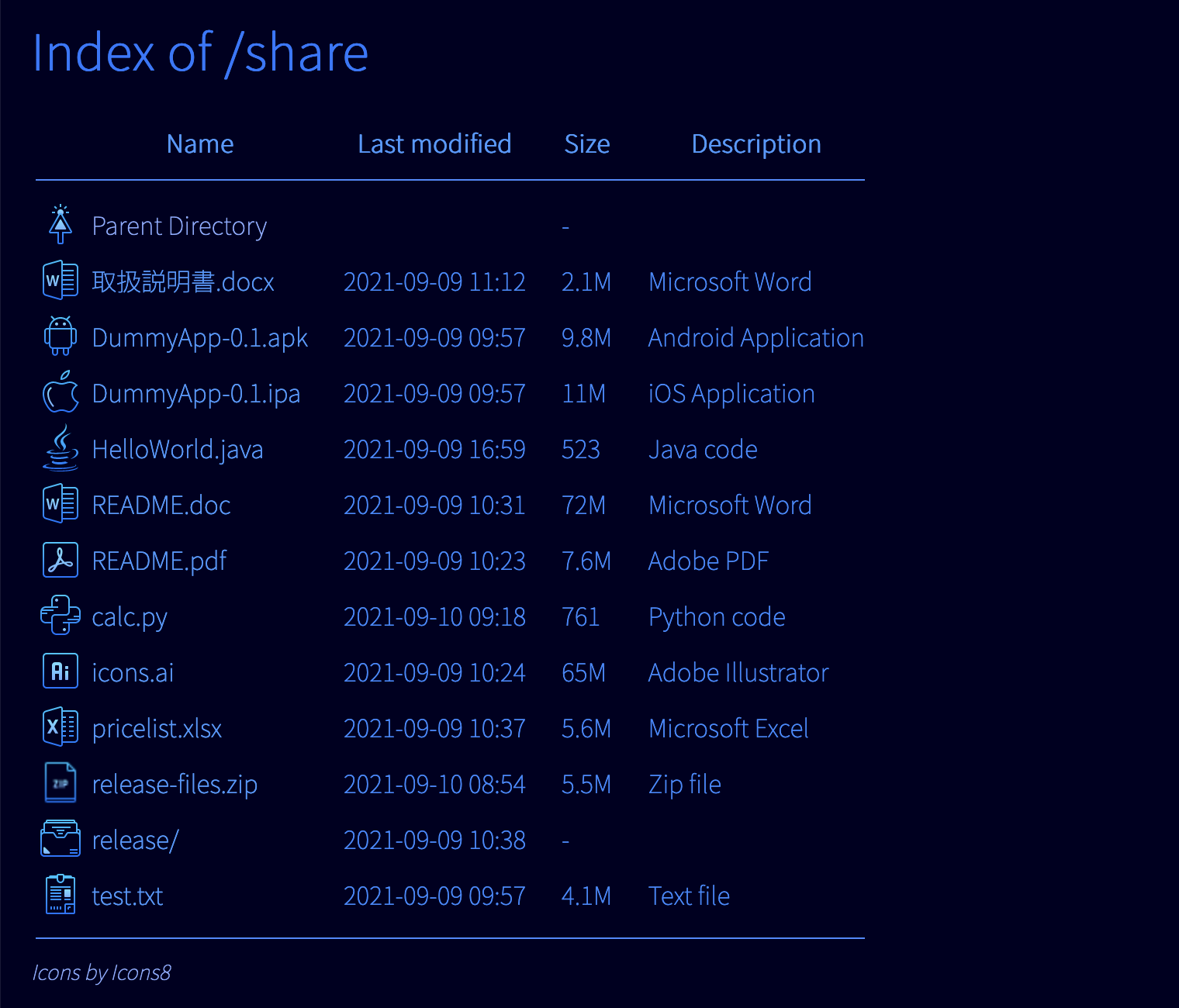
初期状態のファイル一覧をWindows 10のFirefoxで表示した状態がこれ。
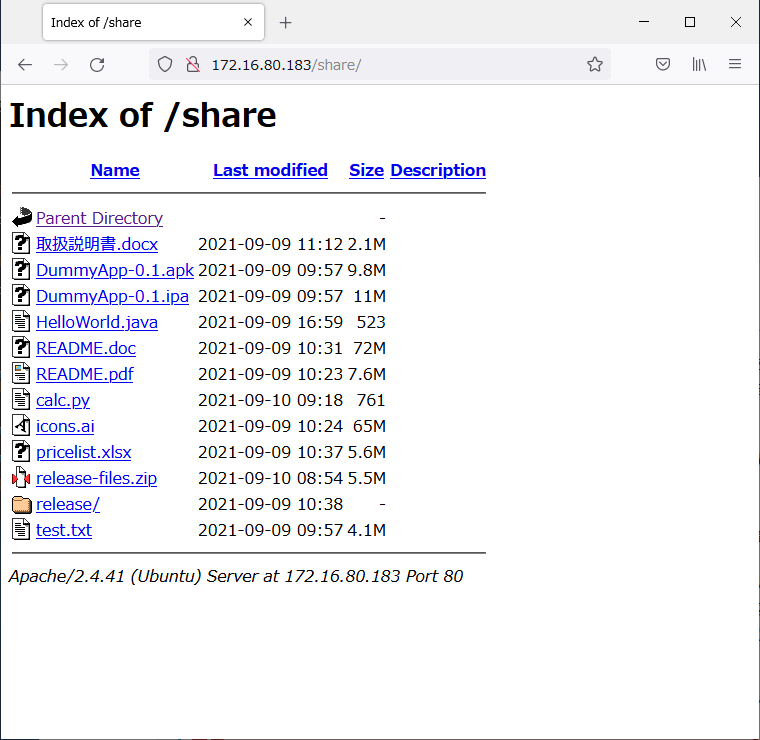
素の状態はダサい。
アイコン
まずアイコン。今時、無料で綺麗なアイコンを提供しているサイトがいくつかある。今回はicons8からアイコンを拝借する。このサイトでは有料のアイコンが多いが、無料のSVGアイコンを探せばそれなりに綺麗なものが揃えられる。有料アイコンの場合、ダウンロードダイアログでSVGの横に錠前の絵が出るので、それ以外を探せばよい。SVGにするのは、拡大しても綺麗に表示されるから。検索する際にはAll stylesをGradientに変更し、色も好きなものを選ぶとよい。たとえばこのcursorアイコンは「親ディレクトリ」用に使える。httpdのディレクトリ表示で使うには、大きさは32px程度がちょうどよい。(以下のアイコンがpngなのはss-blogがsvgを受け付けないため。実際にはZIPアイコン以外はSVGがダウンロード可能なもの。)
そのほかにも無料で使えるアイコンの例
これらのアイコンをSVG形式でダウンロードしたら、httpdの設定ファイルを探し、初期状態のアイコン定義がどうなっているか確認する。Ubuntu 20.04の場合、次のように定義されていることがわかる。
# pwd
/etc/apache2
# grep -r unknown.gif .
./mods-available/autoindex.conf: DefaultIcon /icons/unknown.gif
つまり/etc/apache2/mods-available/autoindex.confですべてのアイコンを設定しているので、ここで定義されているアイコンをicons8からダウンロードしたものに変更する。以下のように追加し、デフォルトで設定されているアイコンの定義はすべてコメントにする。最下行のAddIconByTypeは最初から書かれている設定で、この上にアイコン設定を追加する。そうしないと一部のアイコン設定の効果が発揮されない。
AddIcon /icons/icons8/icons8-adobe-acrobat-reader.svg .pdf
AddIcon /icons/icons8/icons8-adobe-illustrator.svg .ai
AddIcon /icons/icons8/icons8-android-os.svg .apk
AddIcon /icons/icons8/icons8-apple-logo.svg .ipa
AddIcon /icons/icons8/icons8-cursor.svg ..
AddIcon /icons/icons8/icons8-file.svg .txt
AddIcon /icons/icons8/icons8-folder.svg ^^DIRECTORY^^
AddIcon /icons/icons8/icons8-html-5.svg .html .htm .shtml
AddIcon /icons/icons8/icons8-java.svg .java
AddIcon /icons/icons8/icons8-microsoft-excel.svg .xlsx .xls
AddIcon /icons/icons8/icons8-microsoft-powerpoint.svg .pptx .ppt
AddIcon /icons/icons8/icons8-microsoft-word.svg .docx .doc
AddIconByType (TXT,/icons/text.gif) text/*
また、DefaultIconのアイコンファイルもsvgに変更しておく。これにより、httpdに含まれている粗雑なアイコンが一掃される。
DefaultIcon /icons/icons8/icons8-file.svg
次に、ダウンロードしたsvgファイルをhttpdが管理しているディレクトリ下に移動する。まず既存のアイコンがどこにあるか確認する。
# pwd
/etc/apache2
# grep -r 'Directory.*/icons' .
./alias.conf: <Directory "/usr/share/apache2/icons">
/usr/share/apache2/iconsにあることがわかったので、この中にサブディレクトリを作り、ダウンロードしたsvgを移動する。
# mkdir /usr/share/apache2/icons/icons8
# mv icons8-* /usr/share/apache2/icons/icons8
httpdを再起動すると新しい設定が読み込まれる。
# apachectl restart
アイコン変更後、ブラウザで再読み込みするとこうなった。
小汚いアイコンはなくなったとはいえ、まだ全体的な見栄えは悪い。
フォントとCSS
Windowsでは、MSナントカフォントがいつまでも使われていたりして、なんとなくレンダリングが汚らしいのが残念。今時、無料で使えて綺麗なフォントがいろいろあるので、webサーバー側で強制的にフォントを指定してしまうといい。
今回使うのは、Googleから提供されているNoto Sans JP。このリンクを開くとフォントの取り込み方法が画面右下に表示されているので、CSSファイルに設定を行う。
ディレクトリ一覧で使うCSSはIndexStyleSheetで設定する。アイコン設定を行なったautoindex.confでIndexOptionsの下に次の設定を追加する。
IndexStyleSheet "/autoindex.css"
次に、/autoindex.cssファイルを作成する。まず/がどのディレクトリにマッピングされるか調べる。
# grep -r DocumentRoot .
./sites-available/000-default.conf: DocumentRoot /var/www/html
./sites-available/default-ssl.conf: DocumentRoot /var/www/html
場所がわかったのでファイルを作る。このcssでNoto Sans JPフォントを読み込ませる。その他のタグについても色や間隔などを設定する。アイコンに合わせて文字は青系で統一し、背景を暗くしてみした。
# cat > /var/www/html/autoindex.css
@import url('https://fonts.googleapis.com/css2?family=Noto+Sans+JP:wght@100&display=swap');
html {
font-family: 'Noto Sans JP Thin', 'Noto Sans JP', sans-serif;
}
body {
margin-left: 20px;
background-color: #002;
color: #38f;
}
a {
text-decoration: none;
}
a:link {
color: #49f;
}
a:visited {
color: #8af;
}
a:hover {
color: #83e;
}
h1 {
color: #27f;
}
hr {
border: none;
height: 1px;
background: #48f;
}
.indexcollastmod, .indexcolsize, .indexcoldesc {
padding-left: 20px;
}
address {
color: #27f;
font-size: 10pt;
font-style: italic;
}
残りの設定
httpdのautoindexモジュールでは、拡張子ごとに説明を設定することができる。以下の最初の3行はすでにautoindex.confファイルの中に存在するのでコメントを外し、さらにその下の設定を追加する。 AddDescription "GZIP compressed document" .gz
AddDescription "tar archive" .tar
AddDescription "GZIP compressed tar archive" .tgz
AddDescription "Adobe PDF" .pdf
AddDescription "Adobe Illustrator" .ai
AddDescription "Android Application" .apk
AddDescription "iOS Application" .ipa
AddDescription "Parent Directory" ..
AddDescription "Text file" .txt
AddDescription "HTML file" .html .htm .shtml
AddDescription "Java code" .java
AddDescription "Python code" .py
AddDescription "Microsoft Excel" .xlsx .xls
AddDescription "Microsoft PowerPoint" .pptx .ppt
AddDescription "Microsoft Word" .docx .doc
AddDescription "Zip file" .zip
最後に、アイコンをicons8.comから取得したことを明記するため、フッターを設定する。autoindex.confで次の設定をおこなう。最初からautoindex.confになんらかの設定がなされているので、パスを書き換える。
ReadmeName /autoindex-footer.html
また、/autoindex-footer.htmlを作成し、icons8へのリンクを張る。
# cat > /var/www/html/autoindex-footer.html
<address><a href="https://icons8.com/">Icons by Icons8</a></address>
最終的にこうなった。
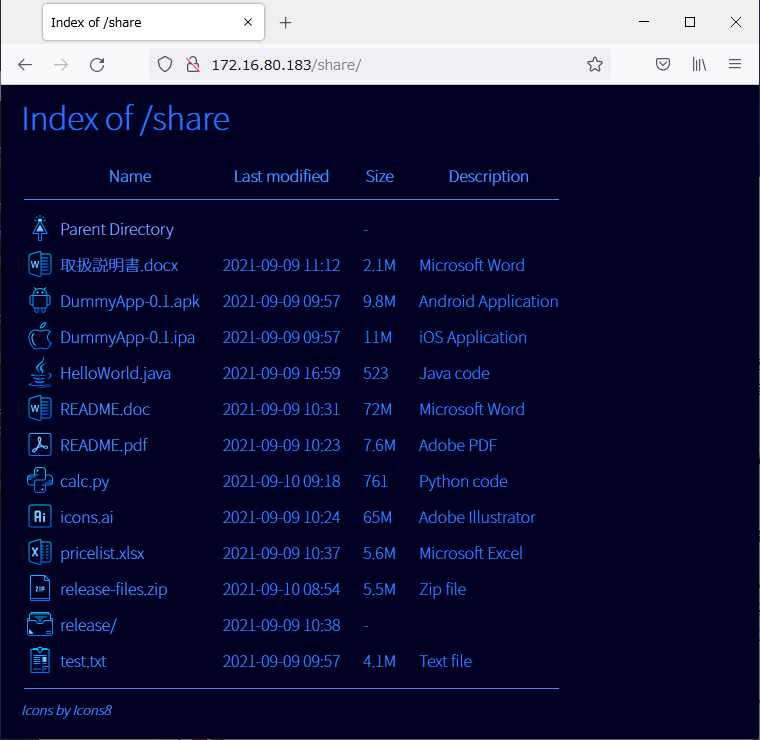
エンジニアのやっつけ仕事とはいえ、デフォルト状態よりはかなりマシになった。配色やアイコンはもう少し工夫の余地があるかもしれない。Windowsの設定が悪いのか、ちょっと暗めでフォントもぼんやりしている。
同じページをMacで表示するとこんな感じで、もう少し発色がよくて、フォントもはっきり見えるんですけどね。